Xử lý dữ liệu trong Power BI: Hướng dẫn sử dụng DAX tạo measure trong Power BI Desktop
- Dong Hoang

- 2 thg 6, 2021
- 2 phút đọc
Đã cập nhật: 5 thg 7, 2022

Yêu cầu:
Đã có một số kiến thức cơ bản về Power BI Desktop.
Tải file mẫu để sử dụng: Contoso Sales Sample for Power BI Desktop
Tạo measure:
Định nghĩa: Measuse là một kết quả tính toán được trả về từ công thức Dax.
Bài viết này sẽ giúp các bạn hiểu cách sử dụng DAX tạo measure trong Power BI Desktop.
Trong bài này sẽ viết về trường hợp bạn muốn tính doanh thu thuần sau khi trừ đi các khoản chiết khấu và hàng bị trả lại từ tổng doanh thu. Do đó bạn cần tạo một measure lấy tổng SalesAmount trừ đi Tổng DiscountAmout và Return Amount.
Để tạo measure, làm theo các bước sau:
Trong khung Fields pane, click chuột phải vào Sales table, hoặc giữ table và chọn biểu tượng (...).
1) Thanh menu sổ xuống, chọn New measure.
Measure này sẽ được tạo trong Sales table, giúp dễ dàng tìm kiếm.

Bạn cũng có thể tạo New Measure trong Calculations group của tab Home trên thanh ribbon của Power BI Desktop.

2) Thanh công thức sẽ thể hiện ở phía trên góc trái, bạn có thể chỉnh lại tên của Measure. Thay đổi tên thành Net Sales.
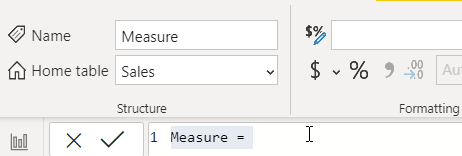
3) Bắt đầu nhập công thức của bạn. Sau dấu bằng, bắt đầu nhập Sum. Khi bạn nhập, một danh sách gợi ý thả xuống xuất hiện, hiển thị tất cả các hàm DAX, bắt đầu bằng các chữ cái bạn nhập. Cuộn xuống, nếu cần, để chọn SUM từ danh sách, rồi nhấn Enter.

4) Dấu ngoặc đơn mở xuất hiện, cùng với danh sách gợi ý thả xuống của các cột có sẵn mà bạn có thể chuyển sang hàm SUM.

5) Biểu thức luôn xuất hiện giữa dấu ngoặc mở và đóng. Trong ví dụ này, biểu thức của bạn chứa một đối số duy nhất để chuyển đến hàm SUM: cột SalesAmount. Bắt đầu nhập SalesAmount cho đến khi Sales (SalesAmount) là giá trị duy nhất còn lại trong danh sách. Chọn Sale [SalesAmount] từ danh sách, sau đó nhập dấu ngoặc đơn đóng.

6) Trừ hai cột khác trong công thức: a. Sau dấu ngoặc đơn đóng cho biểu thức đầu tiên, nhập một khoảng trắng, toán tử trừ (-) và sau đó là một khoảng trắng khác. b. Nhập một hàm SUM khác và bắt đầu nhập DiscountAmount cho đến khi bạn có thể chọn cột Sales[DiscountAmount] làm đối số. Thêm dấu ngoặc đơn đóng. c. Nhập một khoảng trắng, một toán tử trừ, một khoảng trắng, một hàm SUM khác với Sales [ReturnAmount] làm đối số và sau đó là dấu ngoặc đơn đóng.

7) Nhấn Enter hoặc chọn Commit (biểu tượng dấu kiểm) trong thanh công thức để hoàn thành và xác thực công thức. Net Sale đã được tính toán để sử dụng trong bảng Sale trong khung Field.

8) Bạn có thể mở rộng khung viết công thức bằng cách click vào dấu mũi tên ở góc phải.

9) Chia công thức dãn cách dòng bằng cách nhấn Alt + Enter .

Sau bài viết này hi vọng các bạn có thể nắm được kiến thức cơ bản về Measure cũng như việc sử dụng DAX tạo measure trong Power BI Desktop.
BI Vietnam Community Team




Comentarios