Xử lý dữ liệu trong Power BI : Hướng dẫn sử dụng DAX tạo column trong Power BI Desktop
- Dong Hoang

- 2 thg 6, 2021
- 2 phút đọc
Đã cập nhật: 5 thg 7, 2022

Yêu cầu:
Đã có một số kiến thức cơ bản về Power BI Desktop.
Tải file mẫu để sử dụng: Contoso Sales Sample for Power BI Desktop
Tạo column:
1) Để tạo cột mới của bạn trong bảng ProductSubcategory, bấm chuột phải hoặc chọn dấu chấm lửng ... bên cạnh ProductSubcategory trong ngăn Fields và chọn New column từ menu.

Khi bạn chọn Cột mới, thanh Công thức xuất hiện dọc theo đầu canvas Báo cáo, sẵn sàng để bạn đặt tên cho cột của mình và nhập công thức DAX.
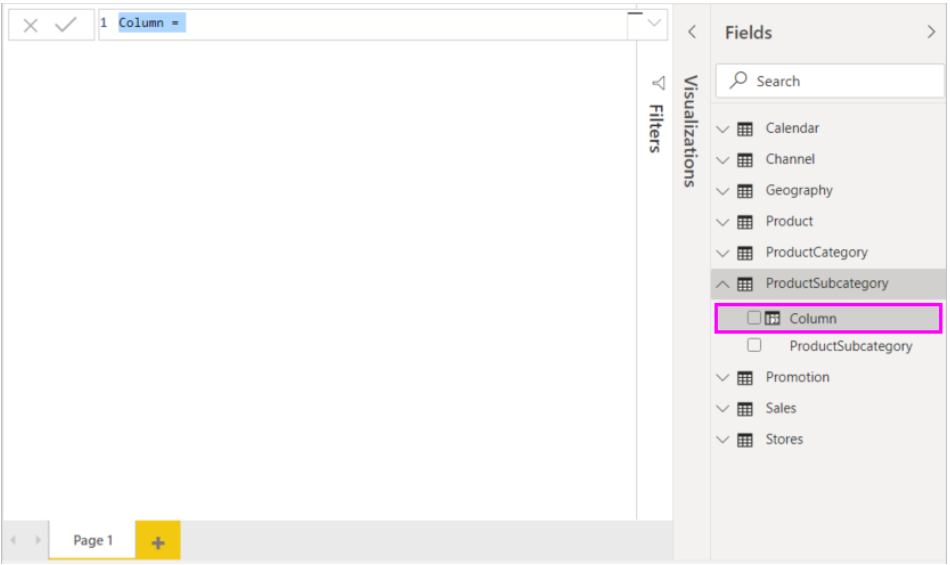
2) Theo mặc định, một cột được tính toán mới có tên là Cột. Nếu bạn không đổi tên nó, các cột mới bổ sung sẽ được đặt tên là Cột 2, Cột 3, v.v. Bạn muốn cột của mình dễ nhận dạng hơn, vì vậy trong khi tên Cột đã được đánh dấu trong thanh công thức, hãy đổi tên nó bằng cách nhập ProductFullCategory, sau đó nhập dấu bằng (=).
3) Bạn muốn các giá trị trong cột mới của mình bắt đầu bằng tên trong trường Danh mục sản phẩm. Vì cột này nằm trong một bảng khác nhưng có liên quan, bạn có thể sử dụng hàm RELATED để giúp bạn lấy nó.
Sau dấu bằng, gõ r. Danh sách gợi ý thả xuống hiển thị tất cả các hàm DAX bắt đầu bằng chữ R. Việc chọn từng hàm sẽ hiển thị mô tả về tác dụng của nó. Khi bạn nhập, danh sách đề xuất sẽ tiến gần đến chức năng bạn cần. Chọn RELATED, rồi nhấn Enter.

Một dấu ngoặc đơn mở đầu xuất hiện, cùng với danh sách gợi ý khác của các cột liên quan mà bạn có thể chuyển đến hàm RELATED, với mô tả và chi tiết về các tham số mong đợi.

4) Bạn muốn cột Danh mục sản phẩm từ bảng Danh mục sản phẩm. Chọn ProductCategory [Danh mục sản phẩm], nhấn Enter, sau đó nhập dấu ngoặc đơn đóng.
5) Bạn muốn dấu gạch ngang và dấu cách để phân tách Danh mục Sản phẩm và Danh mục Sản phẩm trong các giá trị mới, vì vậy sau dấu ngoặc đóng của biểu thức đầu tiên, hãy nhập dấu cách, ký hiệu và (&), dấu ngoặc kép ("), dấu cách, dấu gạch ngang (-), dấu cách khác dấu cách, một dấu ngoặc kép khác và một dấu và khác. Công thức của bạn bây giờ sẽ giống như sau:
ProductFullCategory = LIÊN QUAN (ProductCategory [Danh mục sản phẩm]) & "-" &
6) Nhập dấu ngoặc mở ([), rồi chọn cột [Danh mục sản phẩm] để kết thúc công thức.

Bạn không cần phải sử dụng một hàm LIÊN QUAN khác để gọi bảng ProductSubcategory trong biểu thức thứ hai, vì bạn đang tạo cột được tính toán trong bảng này. Bạn có thể nhập [ProductSubcategory] với tiền tố tên bảng (đủ điều kiện) hoặc không (không đủ điều kiện).
7) Hoàn thành công thức bằng cách nhấn Enter hoặc chọn dấu kiểm trên thanh công thức. Công thức xác thực và tên cột ProductFullCategory xuất hiện trong bảng ProductSubcategory trong ngăn trường.

Sau bài viết này hi vọng các bạn có thể nắm được kiến thức về việc sử dụng DAX tạo column trong Power BI Desktop.
BI Vietnam Community Team




Comments